Examples of device configuration
This guide is intended for students and employees of Poznan University of Medical Sciences. The procedure may vary for users from other institutions - if this is the case, please contact your home institution. PUMS employees and students should use the following login name:
s+student_ID_number@student.ump.edu.pl(e.g.: s12345@student.ump.edu.pl) if the user is a student or p+employee_ID_number@ump.edu.pl (e.g. p123456@ump.edu.pl) if the user is an employee. Individual login password can be generated using the Virtual Student Services System (WISUS) website at www.uczelnia.ump.edu.pl.
Important: changing the password to the wireless network in WISUS system will instantaneously render the previous password invalid, which means that you will have to enter the updated password upon your next login.
automatic configurators
At the page below are the automatic configurators for several popular operating systems. It will simplify the process of creating a new connection to the eduroam network.
Eduroam network connection configuration
Please find below configuration instructions for the following operating systems:
Instructions for other systems will be added at a later stage. If you encounter a configuration problem that was not addressed below, we suggest that you refer to instructions published by other Eduroam institutions on their websites. When doing so, please take into consideration possible differences in network security protocols. PUMS employees and students should always adhere to the login credentials format described on this website. Configuration instructions published on-line by other institutions should be followed only as far as configuration of a specific device is concerned.
Windows 7 configuration
First of all, make sure that the computer you intend to use to connect to the network is equipped with a working and active wireless network card. You are also required to read and accept the Wireless Network Regulations available on WISUS website wireless networks in the left-hand menu.
Important information regarding digital certificates
The first step is the installation of a digital certificate of PUMS authentication server. The certificate`s authenticity should be verified before installation. An authentic digital certificate can be identified by its unique SHA1 thumbnail:
50 f3 42 b3 a5 67 83 51 7c ca d3 00 07 8f 7e 41 48 72 24 6d
In Windows OS this can be verified by executing the certificate file (which will launch the Certificate Import Wizard). The preview window in the certificate`s properties view will display its thumbnail as illustrated below:
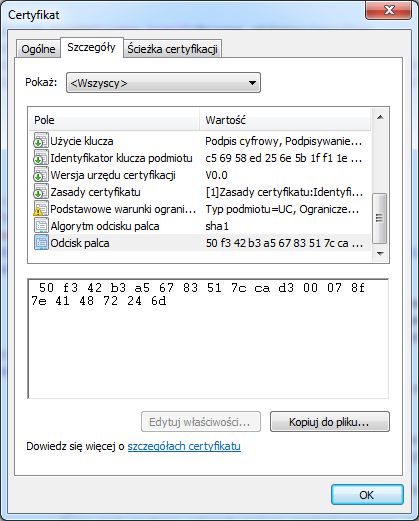
Important: Any certificate bearing a different thumbnail is not authentic. If this is the case, abort installation and report such occurrence to PUMS IT Department, including a copy of the certificate file and information regarding its source.
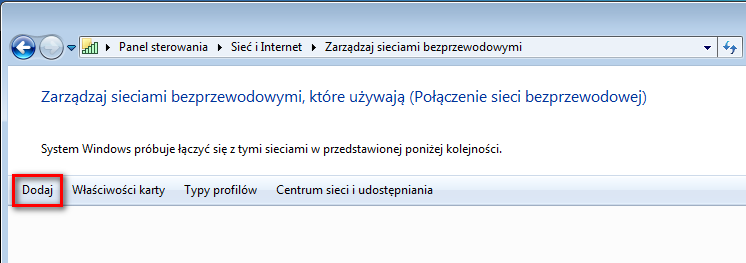
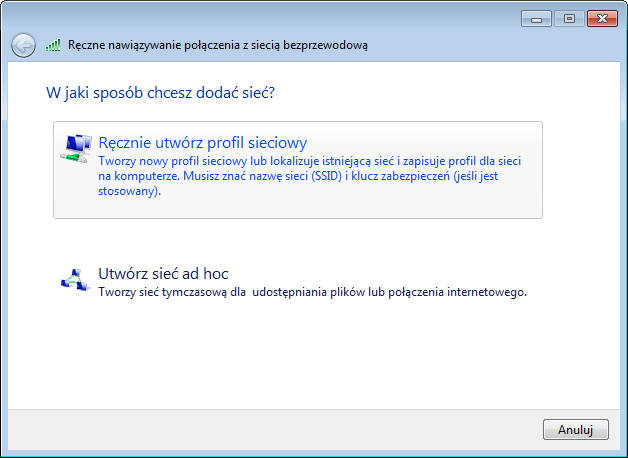
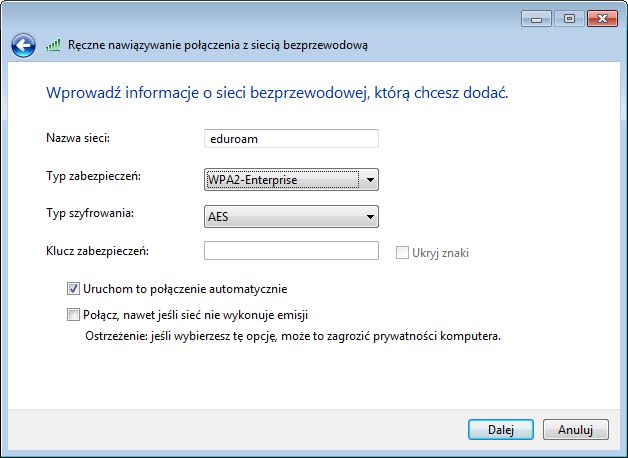
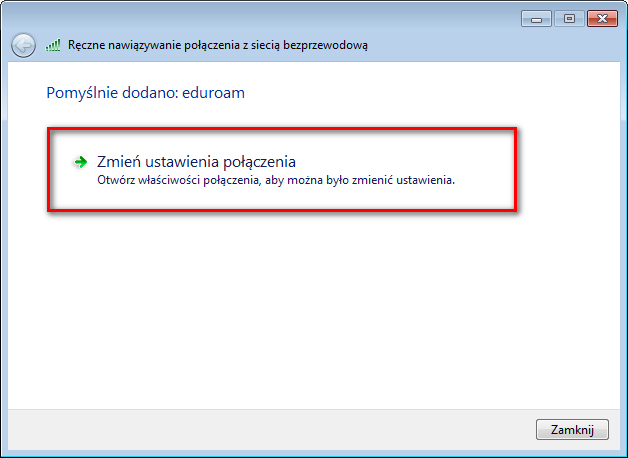
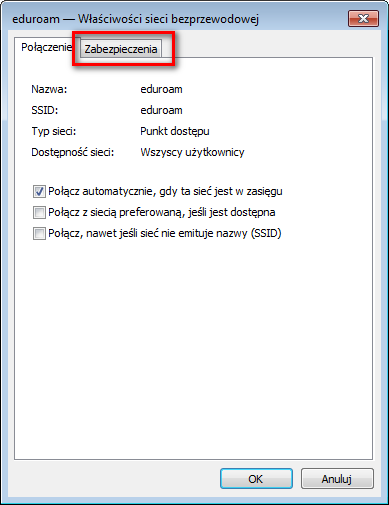
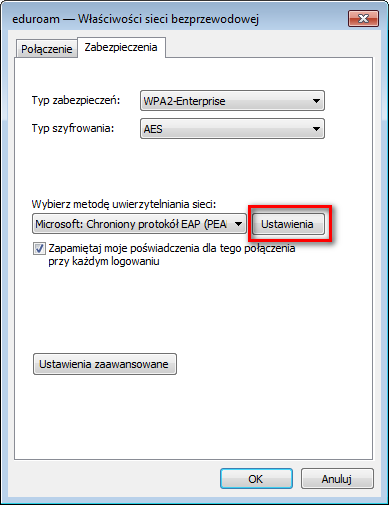
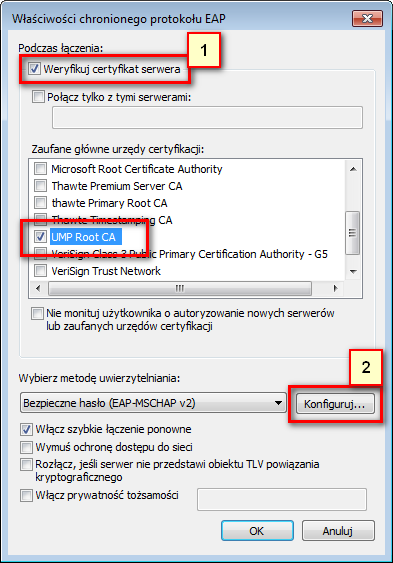
Note: checkbox below should be empty!

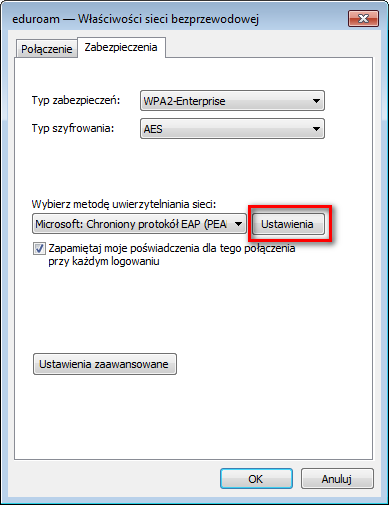
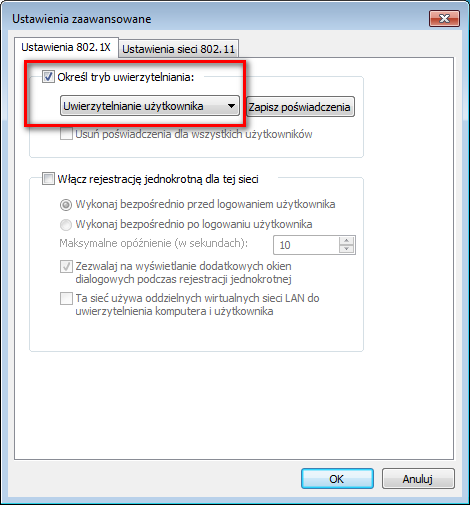
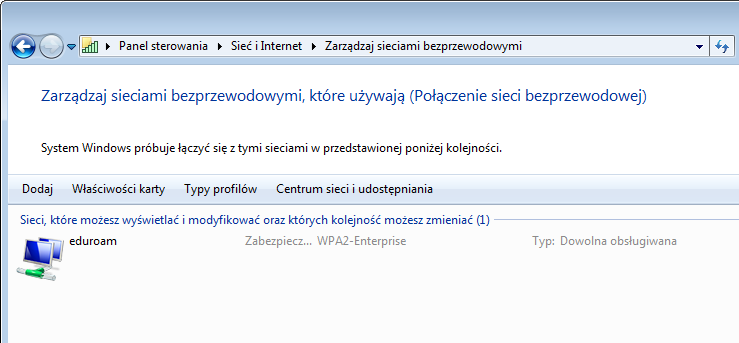
The network connection has now been configured. Your computer will initialize the connection with Eduroam after a few seconds. Pictured below is the sequence of windows that will be displayed during user authorization process. IMPORTANT: please note that the login name used in this example would be used by an employee of PUMS. Each user should enter their personal login credentials (pID@ump.edu.pl for employees, sID@student.ump.edu.pl for students and password).
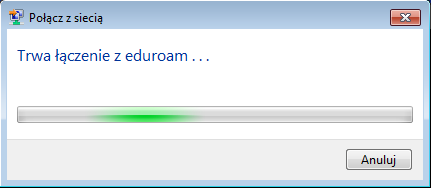
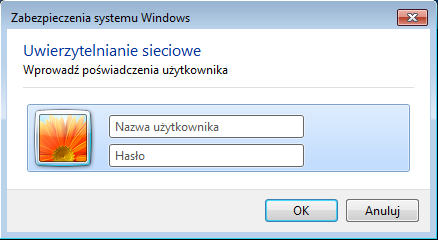
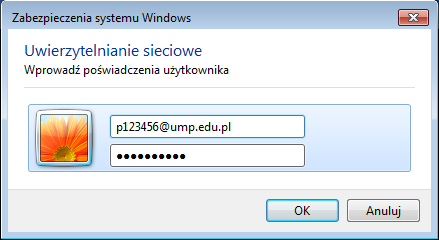
This configuration allows to access Eduroam network anywhere it is available.
Windows xp configuration
First of all, make sure that the computer you intend to use to connect to the network is equipped with a working and active wireless network card. You are also required to read and accept the Wireless Network Regulations available on WISUS website wireless networks in the left-hand menu. Please find below a step-by-step guide to configuring Windows 7 to work with Eduroam network.
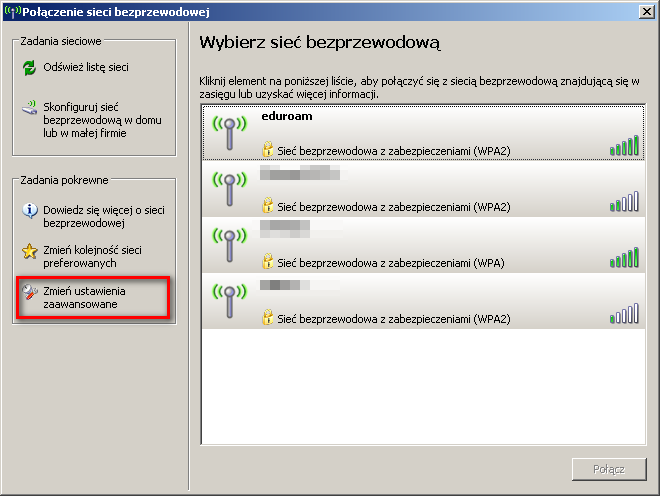
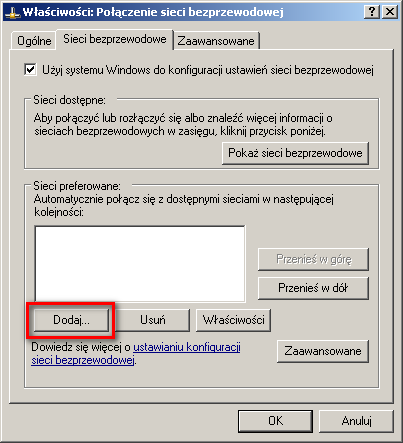

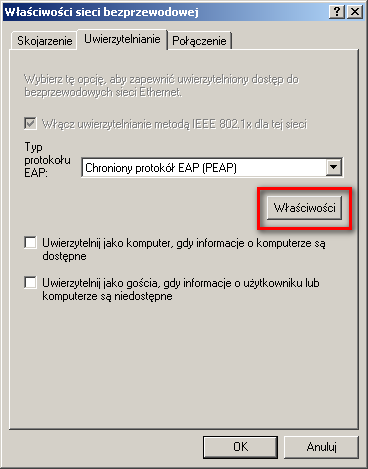
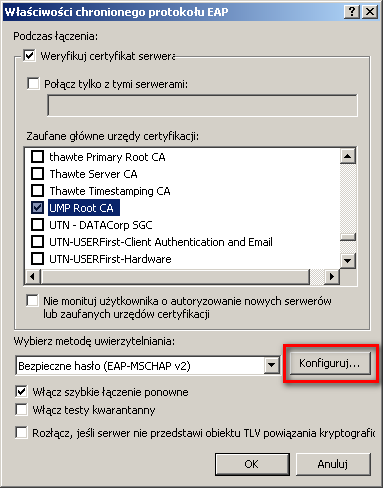

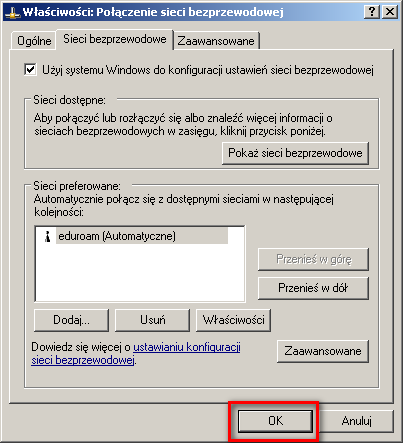

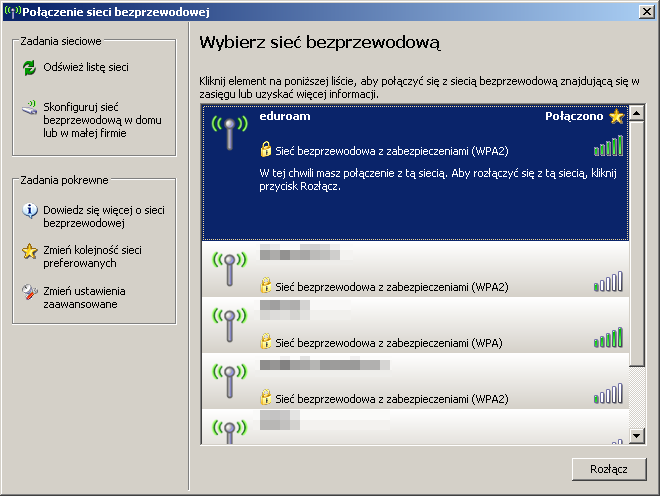
iPhone configuration
First of all, make sure that the computer you intend to use to connect to the network is equipped with a working and active wireless network card. You are also required to read and accept the Wireless Network Regulations available on WISUS website wireless networks in the left-hand menu. Please find below a step-by-step guide to configuring Windows 7 to work with Eduroam network.
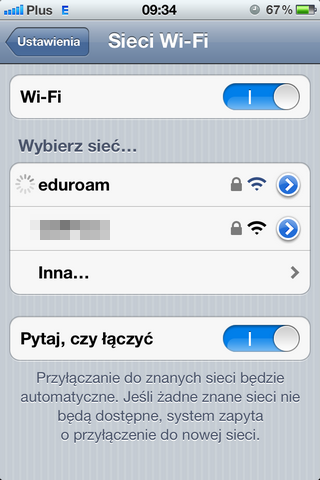
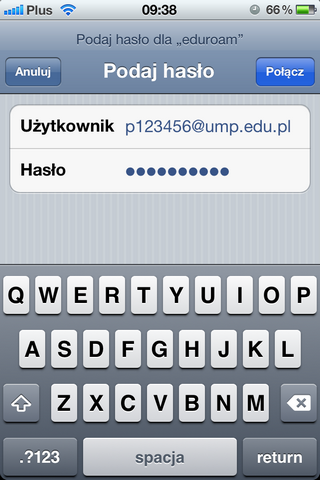
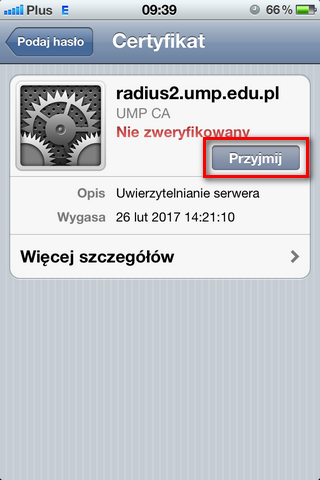
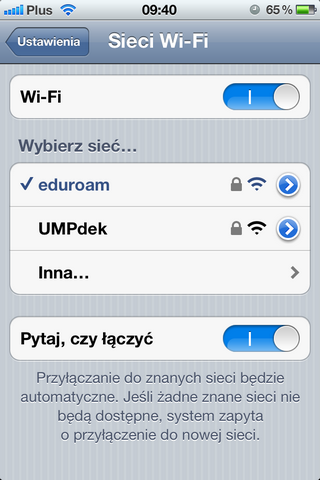
IMPORTANT: please note that the login name used in this example would be used by an employee of PUMS. Each user should enter their personal login credentials(pNR@ump.edu.pl for employees, sNR@student.ump.edu.pl sID@student.ump.edu.pl for students and a personal password).
This configuration allows to access Eduroam network anywhere it is available.
configuration of other operating systems
Android, Linux, Symbian, MacOS and other operating systems have built-in functionalities enabling authorization by methods used in Eduroam network. Please remember to select EAP-PEAP/MSCHAPv2 as authorization method during network configuration.