Konfiguracja Windows 7
Przede wszystkim należy upewnić się, ze w komputerze który ma się łączyć z siecią bezprzewodową znajduje się sprawna i aktywna bezprzewodowa karta sieciowa. Konieczne jest również przeczytanie i zaakceptowanie regulaminu użytkownika Sieci dostępnego w portalu WISUS, menu Internet - sieci bezprzewodowe.
Ważna informacja o certyfikacie cyfrowym
W przypadku wyświetlenia komunikatu o wykrytym certyfikacie cyfrowym serwera uwierzytelniającego zweryfikować jego autentyczność. Cyfrowy certyfikat powinien posiadać następujący unikatowy odcisk palca SHA1:
50 f3 42 b3 a5 67 83 51 7c ca d3 00 07 8f 7e 41 48 72 24 6d
W systemie Windows można to sprawdzić wyświtlając plik z certyfikatem. W oknie podglądu właściwości certyfikatu figuruje jego odcisk palca jak na ilustracji poniżej.
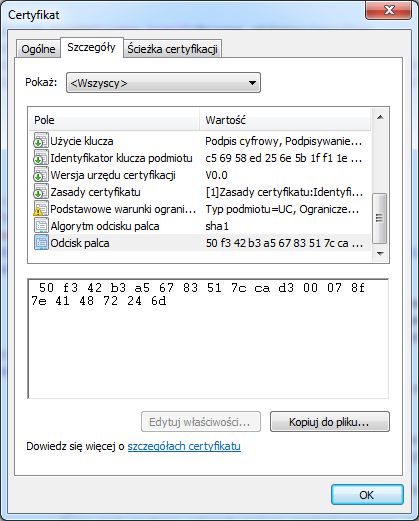
Uwaga: Inny niż podany wyżej odcisk palca instalowanego certyfikatu świadczy o tym, że ów certyfikat nie jest oryginalny. W takich przypadkach należy anulować instalację i zgłosić przypadek odnalezienia takiego certyfikatu wraz z jego kopią i/lub informacją o źródle jego pochodzenia do Działu Informatyki UMP.
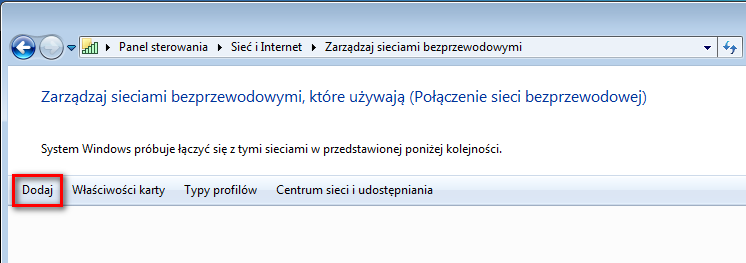
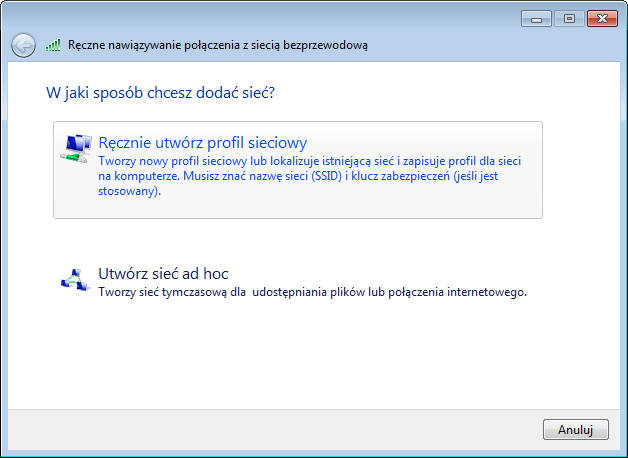
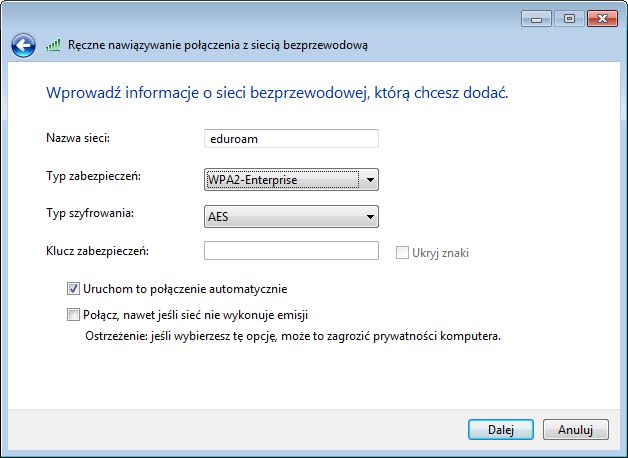
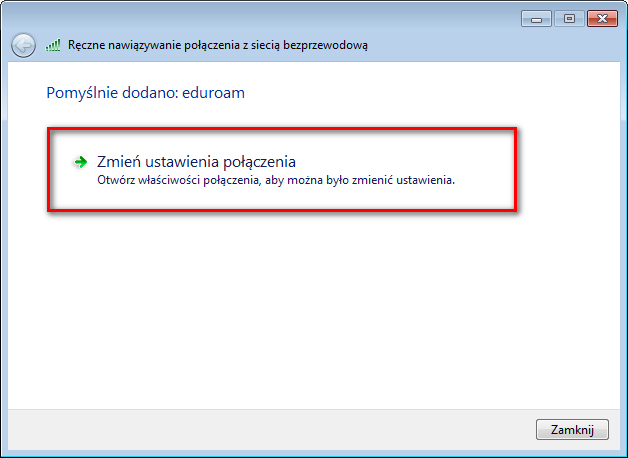
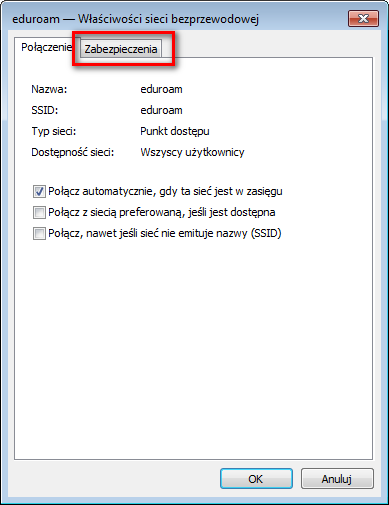
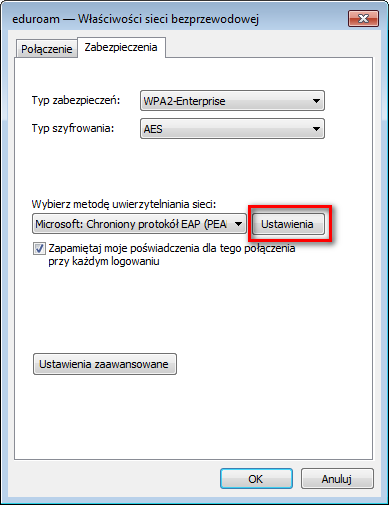
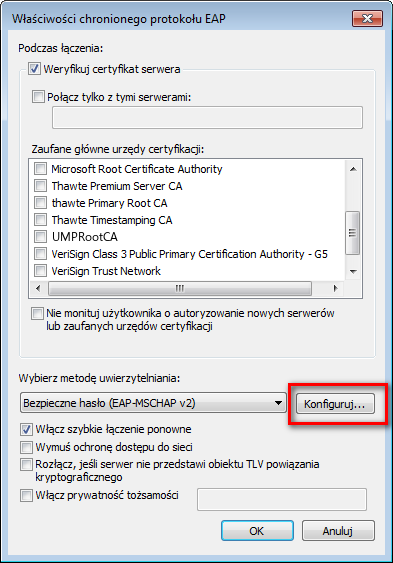
UWAGA: pole pokazane na poniższej ilustracji MUSI pozostać puste!

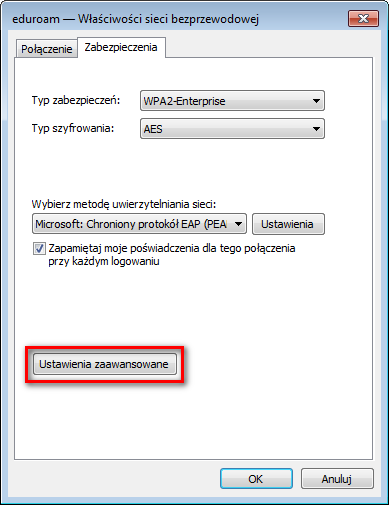
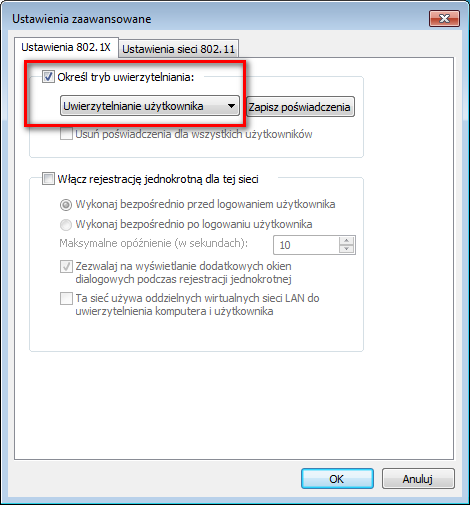
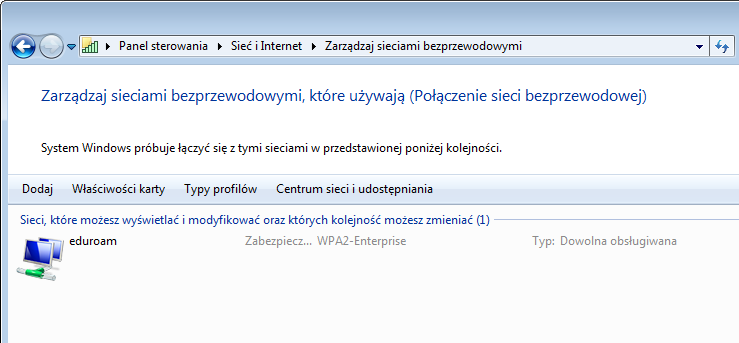
Połączenie zostało skonfigurowane. Po kilku sekundach komputer zacznie łączyć się z siecią eduroam. Poniżej pokazano kolejne okna, które pojawią się w procesie uwierzytelniania użytkownika. WAŻNE: poniższe dane dotyczą przykładowego pracownika. Każdy użytkownik podaje tutaj własne dane do logowania (pNR@ump.edu.pl dla pracowników, sNR@student.ump.edu.pl dla studentów oraz własne hasło).
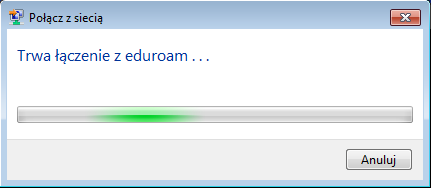
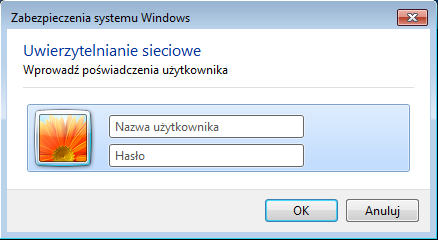
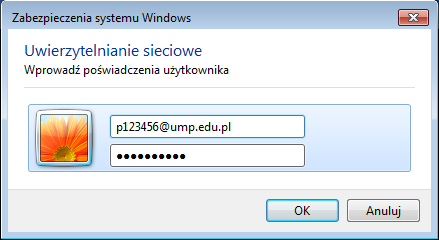
Powyższa konfiguracja pozwala na korzystanie z sieci eduroam w dowolnym miejscu gdzie ta sieć jest dostępna.